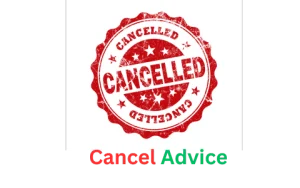Microsoft Store subscriptions offer a range of services and apps, but circumstances change, and you may find the need to cancel your subscription. This guide will walk you through the process of canceling a Microsoft Store subscription effectively. Microsoft Store subscriptions provide access to various apps and services, but if you’re considering canceling your subscription.
To cancel a Microsoft Store subscription, log into your Microsoft Account, navigate to the “Subscriptions” section, find and manage the subscription you want to cancel, choose the cancellation option, confirm, and monitor your billing. If prompted, provide feedback. Confirm the cancellation and explore alternatives if needed, ensuring you follow the process seamlessly.
This guide will help you navigate the cancellation process seamlessly.
10 Steps to Cancel Microsoft Store Subscription
These are the 10 common steps to complete the job with ease. Let’s look at a glance.
Step 1: Log into Your Microsoft Account
Begin by logging into your Microsoft Account using your credentials. Accessing your account is crucial for managing your subscriptions.
Step 2: Navigate to Subscriptions
Once logged in, navigate to the “Subscriptions” section within your account settings. This is where you can manage your active subscriptions.
Step 3: Locate Your Subscription
Find the specific subscription you wish to cancel from the list of active subscriptions. Click on it to access more details.
Step 4: Manage Your Subscription
Within the subscription details page, locate the option to “Manage” or “Cancel” the subscription. Click on this option to proceed.
Step 5: Choose Cancellation
Follow the prompts to select the cancellation option for your Microsoft Store subscription.
Step 6: Provide Feedback (Optional)
Some platforms may ask for feedback on your cancellation. If prompted, share your reasons for canceling the subscription.
Step 7: Confirm Cancellation
Review your cancellation request and confirm your decision to cancel the subscription.
Step 8: Check for Confirmation
Microsoft Store should provide you with a confirmation of your cancellation. This may include details about the effective cancellation date.
Step 9: Monitor Billing Changes
Keep an eye on your billing statements to ensure that you’re no longer being charged for the subscription. This will confirm a successful cancellation.
Step 10: Explore Alternatives
After canceling, explore alternative apps or services if you still require similar functionalities offered by the subscription.
Helpful Resource:
FAQs About Cancelling Microsoft Store Subscriptions
Can I cancel a Microsoft Store subscription at any time?
Yes, you can cancel your Microsoft Store subscription at any time by following the steps outlined in this guide.
Will I lose access to my subscription immediately after canceling?
No, you’ll likely have access until the end of your current billing cycle after canceling.
Can I get a refund for unused subscription time?
Refund policies vary. Microsoft Store may not offer prorated refunds for unused time, so check their terms.
Is there a fee for canceling my Microsoft Store subscription early?
Some subscriptions may have early cancellation fees. Review your subscription terms for details.
How do I contact Microsoft Store’s customer support for cancellation help?
Microsoft Store’s customer support can assist you with the cancellation process. Contact them via their official channels.
Can I reactivate my subscription after canceling it?
Yes, in most cases, you can reactivate a canceled subscription if needed. Check with Microsoft Store’s support for guidance.
Will canceling a Microsoft Store subscription affect my app data or files?
Canceling a subscription generally won’t affect app data or files, but confirm with Microsoft Store’s support for specific services.
Can I cancel my subscription from any device or platform?
You can generally cancel your Microsoft Store subscription from any device with internet access by following the steps provided.
Can I cancel a subscription purchased as part of a bundle?
Yes, you can cancel individual subscriptions from bundles. Access the specific subscription within your account settings.
Can I cancel a subscription if I have a balance in my Microsoft account?
Having a balance in your Microsoft account shouldn’t affect your ability to cancel a subscription. Follow the outlined steps.
Conclusion: Empowering Your Subscription Management
Cancelling a Microsoft Store subscription is a straightforward process when you follow these steps. Whether it’s a change in needs or priorities, this guide ensures you have the tools to confidently navigate subscription changes. Remember to consult Microsoft Store’s customer support if you encounter any issues during the process.
subscription is a straightforward process when you follow these steps. Whether it’s a change in needs or priorities, this guide ensures you have the tools to confidently navigate subscription changes. Remember to consult Microsoft Store’s customer support if you encounter any issues during the process.
You may also read this article: