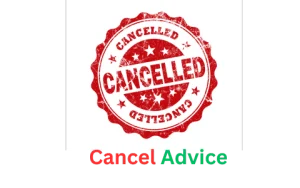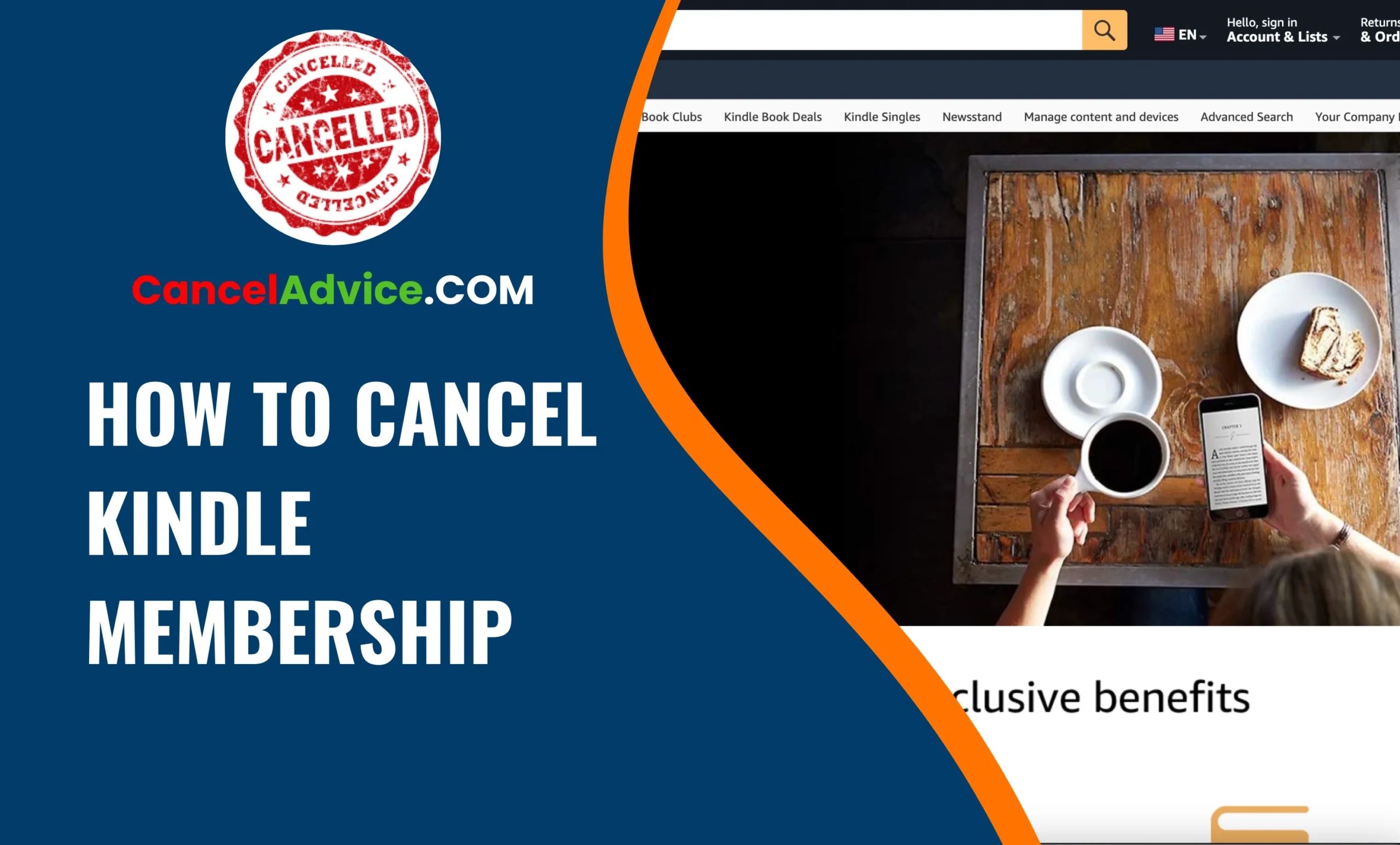Amazon Kindle offers a fantastic world of e-books and digital reading experiences. However, if you find yourself no longer needing your Kindle Unlimited or Amazon Prime Reading membership, you may want to cancel it to avoid recurring charges. Fortunately, the process to cancel a Kindle membership is relatively straightforward.
To cancel your Kindle membership, start by logging into your Amazon account. Access your account settings, navigate to “Manage Your Content and Devices,” and click on “Your Memberships.” Find your Kindle membership and select “Cancel Membership” from the actions menu. Confirm the cancellation, and check for refunds if eligible.
In this guide, we’ll walk you through the step-by-step process to help you cancel your Kindle membership hassle-free.
8 Steps to Cancel Heroku Subscription or Account Effectively
These are the 8 common steps to complete the job with ease. Let’s look at a glance.
Step 1: Log in to Your Amazon Account
The first step to cancel your Kindle membership is to log in to your Amazon account. Make sure you use the same Amazon account that you used to subscribe to Kindle Unlimited or Amazon Prime Reading.
Step 2: Access Your Account Settings
Once you’re logged in, hover your cursor over the “Account & Lists” option in the top-right corner of the Amazon homepage. From the dropdown menu, click on “Your Account.”
Step 3: Manage Your Content and Devices
In your Amazon account dashboard, locate the section labeled “Digital Content and Devices” and click on “Manage Your Content and Devices.”
Step 4: Go to Your Memberships
Within the “Manage Your Content and Devices” section, you’ll find a tab labeled “Your Memberships.” Click on this tab to view your active memberships, including Kindle Unlimited and Amazon Prime Reading.
Step 5: Locate Your Kindle Membership
Scroll down to find the Kindle membership you wish to cancel. Click on the “Actions” button next to it, and a dropdown menu will appear.
Step 6: Cancel Membership
In the dropdown menu, select “Cancel Membership.” You may be asked to confirm your decision. Follow the on-screen instructions to proceed with the cancellation.
Step 7: Confirmation
After confirming the cancellation, you’ll receive a confirmation message indicating that your Kindle membership has been successfully canceled. You should also receive an email confirmation for your records.
Step 8: Check for Refunds (if applicable)
Depending on your membership plan, you may be eligible for a refund if you cancel early in the billing cycle. Review Amazon’s refund policy to see if you qualify and to check when you can expect to receive your refund.
Helpful Resource:
FAQs:
Can I cancel my Kindle membership at any time?
Yes, you can cancel your Kindle membership at any time without any specific commitment. There are no long-term contracts, so you have the flexibility to cancel whenever you choose without incurring any penalties.
Will I receive a refund if I cancel my Kindle membership early?
Refunds for early cancellations depend on your specific membership plan and the terms of Amazon’s refund policy. In some cases, you may be eligible for a partial refund if you cancel early in the billing cycle.
How do I know if my Kindle membership is successfully canceled?
After confirming the cancellation, you should receive a confirmation message on the screen and an email confirmation. It’s essential to keep this email for your records.
Can I still access my Kindle books after canceling my membership?
Yes, you can. Even after canceling your Kindle membership, any books you purchased while being a member will remain accessible in your Kindle library.
Can I restart my Kindle membership after canceling it?
Yes, you can reactivate your Kindle membership at any time. Simply go to your account settings and follow the steps to resubscribe to Kindle Unlimited or Amazon Prime Reading.
Is it possible to cancel my Kindle membership over the phone?
While most cancellations can be done online through your Amazon account, you can also contact Amazon customer support for assistance with canceling your membership if needed.
What if I have multiple Kindle memberships? Can I cancel one while keeping the others?
Yes, you can cancel one Kindle membership while keeping others active. The cancellation process is specific to the membership you select, so it won’t affect your other memberships.
How long does it take to receive a refund after canceling my Kindle membership?
Refund processing times can vary but typically take a few business days. Amazon will provide you with an estimated refund date when you initiate the cancellation.
Can I cancel my Kindle membership from the Kindle app on my device?
To cancel your Kindle membership , it’s best to use a web browser on a computer or mobile device to access your Amazon account settings. The app may not offer this specific functionality.
, it’s best to use a web browser on a computer or mobile device to access your Amazon account settings. The app may not offer this specific functionality.
Will my Kindle membership be canceled immediately upon request?
Your membership will typically continue until the end of your current billing cycle. This means you’ll still have access to the benefits until that time, and you won’t be billed for the following cycle.
Conclusion:
Canceling your Kindle membership is a straightforward process that can be completed through your Amazon account settings. Remember to verify the cancellation to ensure that you won’t be charged for the next billing cycle.
By following the steps outlined in this guide, you can easily cancel your Kindle Unlimited or Amazon Prime Reading membership when it’s no longer needed, allowing you to manage your digital subscriptions with ease.
You may also read this article: