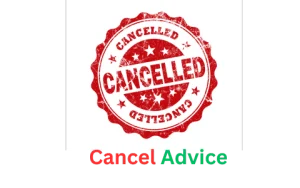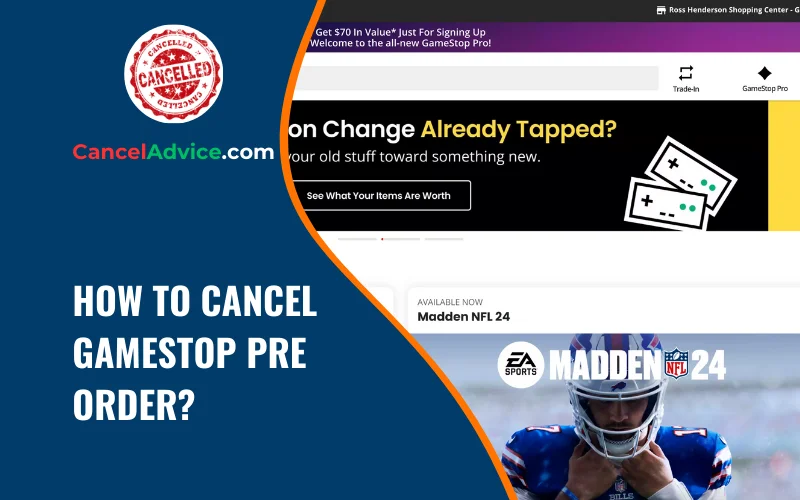Your Comprehensive Guide
Pre-ordering games and products from GameStop is an exciting way to secure highly anticipated releases before they hit the shelves. However, plans can change, and circumstances may arise that prompt the need to cancel a pre-order.
To cancel a GameStop pre-order, log in to your account on their website, access your pre-order history, and select the pre-order you want to cancel. Initiate the cancellation process, confirm your decision, and await the confirmation email.
If you find yourself in this situation, fret not! This guide will walk you through the step-by-step process of canceling a GameStop pre-order, ensuring a smooth and hassle-free experience.
8 Steps to Cancel a GameStop Pre-Order:
These are the 8 common steps to complete the job with ease. Let’s look at a glance.
Step 1: Visit the GameStop Website
Begin by opening your web browser and typing “www.gamestop.com” into the address bar. This will take you to the official GameStop website.
Step 2: Log in to Your Account
If you’re not already logged in, locate the “Sign In” or “Log In” option on the website’s top right corner. Enter your registered email and password to access your GameStop account.
Step 3: Access Your Pre-Order History
After logging in, navigate to your account dashboard. Look for the “Pre-Order History” or “My Pre-Orders” section. This is where you can view a list of your active pre-orders.
Step 4: Select the Pre-Order for Cancellation
Locate the specific pre-order you wish to cancel from the list. Click on it to access the detailed pre-order page.
Step 5: Initiate the Cancellation
Within the pre-order page, search for the option to “Cancel Pre-Order” or a similar phrase. Click on this option to start the cancellation process.
Step 6: Confirm Cancellation
A confirmation window or page will appear after clicking on the cancellation option. Confirm your decision and provide any required details or reasons for the cancellation if prompted.
Step 7: Verify Cancellation
Once confirmed, you should receive an email from GameStop confirming the successful cancellation of your pre-order. Additionally, you can check your pre-order history to ensure the status has been updated.
Step 8: Monitor for Refund
If you had made any payments for the pre-order, GameStop typically refunds the amount to your original payment method. Keep an eye on your payment account for the refund to reflect.
Helpful Resource:
FAQs:
Can I cancel any pre-order I’ve made on GameStop?
Generally, you can cancel pre-orders that haven’t reached the release date. Once the item is released, cancellation might not be possible.
How do I log in to my GameStop account?
Visit GameStop’s official website, find the “Sign In” or “Log In” option, and enter your registered email and password to access your account.
What if I can’t find the “Cancel Pre-Order” option?
If the pre-order is close to its release date or already released, the option might not be available. Reach out to GameStop’s customer service for assistance.
Will I receive a refund after canceling a pre-order?
Yes, if you’ve made any payments, GameStop typically refunds the amount to your original payment method. Give it some time for the refund to process.
Can I cancel part of a pre-order or only the entire pre-order?
Generally, you can cancel the entire pre-order. If you need to make partial cancellations, contacting customer service is recommended.
Can I reverse a pre-order cancellation if I change my mind?
Once a pre-order is canceled, it’s usually not reversible. You might need to pre-order the item again if you still want it.
How do I confirm that my pre-order cancellation was successful?
Check your email for the confirmation from GameStop. You can also visit your pre-order history on the website to ensure the status is updated.
Do I need to provide a reason for canceling a pre-order?
While it’s not always mandatory, giving a reason can help GameStop improve their services. Sometimes, you might be prompted to provide a reason during cancellation.
Can I cancel a pre-order using the GameStop app?
Yes, the process through the app is similar to the website. Log in, access your pre-order history, and follow the same steps to initiate cancellation.
Is there a specific timeframe for canceling a pre-order?
Acting promptly is advisable, especially before the release date. Once the item is released, cancellation might not be available. Contact customer service if you’re uncertain.
Conclusion:
Canceling a GameStop pre-order doesn’t need to be complicated. With the guidance provided in this comprehensive guide, you can navigate the pre-order cancellation process with confidence.
pre-order doesn’t need to be complicated. With the guidance provided in this comprehensive guide, you can navigate the pre-order cancellation process with confidence.
Remember, timing is crucial—act swiftly if you decide to cancel to ensure your pre-order doesn’t progress too far. Confirm the cancellation email and monitor your payment account for any refunds. By following these steps, you can seamlessly manage your pre-orders and maintain control over your gaming experience.
You may also read this article: